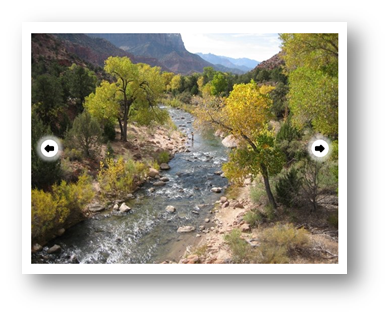
Slideshow templates
|
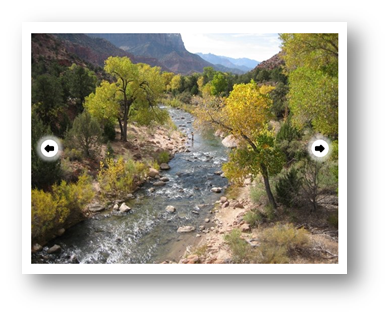
<div id="container"> <ul> <li><img src="picture1.jpg" width="604" height="453" /></li> <li><img src="picture2.jpg" width="604" height="453" /></li> <li><img src="picture3.jpg" width="604" height="453" /></li> </ul> <span class="button prevButton"></span> <span class="button nextButton"></span> </div> |
#container{
width:604px;
height:453px;
position:relative;
}
#container ul{
width:604px;
height:453px;
list-style:none outside none;
position:relative;
overflow:hidden;
}
|
#container li:first-child{
display:list-item;
position:absolute;
}
#container li{
position:absolute;
display:none;
}
|
#container .prevButton{
height:72px;
width:68px;
position:absolute;
background:url('buttons.png') no-repeat;
top:50%;
margin-top:-36px;
cursor:pointer;
z-index:2000;
background-position:left top;
left:0
}
#container .prevButton:hover{
background-position:left bottom;left:0;}
|
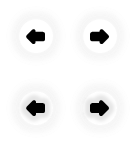
<script>
$(window).load(function(){
var pages = $('#container li'), current=0;
var currentPage,nextPage;
$('#container .button').click(function(){
currentPage= pages.eq(current);
if($(this).hasClass('prevButton'))
{
if (current <= 0)
current=pages.length-1;
else
current=current-1;
}
else
{
if (current >= pages.length-1)
current=0;
else
current=current+1;
}
nextPage = pages.eq(current);
currentPage.hide();
nextPage.show();
});
});
</script>
|